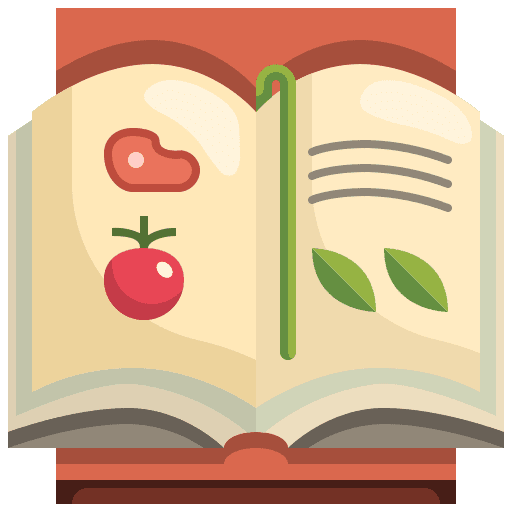(1)
在Gmail裡找到發信人的IP地址有兩種方法:
- 查看原始郵件
在Gmail網頁版中,打開要查找IP地址的電子郵件。在右上角的三個點中,選擇顯示原始郵件。在原始郵件中,搜索X-Originating-IP或Received: from。在這些標題行之後,您將看到發件人的IP地址。
- 使用第三方工具
有一些第三方工具可以幫助您從Gmail電子郵件中找到發件人的IP地址。這些工具通常使用電子郵件的頭信息來確定發件人的IP地址。
以下是一些常用的第三方工具:
- IP 地址查找器
- Whois 查找器
- Email Tracker
請注意,使用第三方工具可能會受到某些限制。例如,某些工具可能無法查找所有電子郵件的IP地址。此外,某些工具可能需要付費才能使用。
以下是一些注意事項:
- 發件人的IP地址是他們發送電子郵件時所使用的伺服器的IP地址。它可能與發件人的實際位置不同。
- 一些發件人可能會使用代理服務器來隱藏他們的IP地址。在這種情況下,您可能無法找到他們的IP地址。
- 使用發件人的IP地址可能會違反隱私權。如果您沒有發件人的許可,請勿使用他們的IP地址。
如果您沒有看到明確的IP 位址的可辨識資料,則可能有幾種原因:
- 發件人可能使用了代理服務器來隱藏他們的IP 位址。
- 發件人可能使用了Gmail 的隱私功能來隱藏他們的IP 位址。
- 發件人可能使用了第三方工具來隱藏他們的IP 位址。
如果您確實需要查找發件人的IP 地址,則可以嘗試使用第三方工具。但是,請注意,使用第三方工具可能會受到某些限制,例如上述原因。
(2)
利用完整標頭追蹤電子郵件
在 Gmail 中收到電子郵件時,只要查看標頭即可瞭解郵件的來源,包括郵件從寄件者傳送到收件者郵件伺服器的方式。
- 透過瀏覽器開啟 Gmail。
- 開啟你要查看標頭的電子郵件。
- 依序按一下「回覆」圖示
旁的「更多」圖示
[顯示原始郵件]。
系統會在隨即開啟的新視窗中顯示標頭 (包含驗證結果等欄位)。如要取得完整的郵件標頭,請點選 [下載原始郵件]。
如何解讀電子郵件的完整標頭
- 開啟你要查看標頭的電子郵件。
- 依序按一下「回覆」圖示
旁的「更多」圖示
[顯示原始郵件]。
- 複製頁面中的文字。
- 開啟郵件標頭工具。
- 在「在這裡貼上電子郵件標頭」貼上標頭。
- 按一下 [分析以上標頭]。
(3)
您可以透過電子郵件紀錄搜尋功能尋找郵件,以查看發信者的 IP 位址。
透過電子郵件紀錄搜尋功能尋找郵件
支援這項功能的版本:Frontline;Business Starter、Business Standard 和 Business Plus;Enterprise Standard 和 Enterprise Plus;Education Fundamentals、Education Standard、Teaching and Learning Upgrade 和 Education Plus;Nonprofits;G Suite Business 和 G Suite Basic。
電子郵件記錄搜尋功能 (ELS) 可用來搜尋及查看貴機構使用者收發的電子郵件。您可以搜尋所有郵件,也可以依寄件者、日期或郵件 ID 搜尋特定郵件。您可以選擇將 ELS 結果下載為 Google 試算表或 .csv 檔案。
如要透過 ELS 功能搜尋郵件,您可以利用預先定義的搜尋條件 (使用已為您定義的預設搜尋條件),或利用自訂搜尋 (使用您自己的搜尋條件)。
使用 ELS 搜尋郵件
ELS 可協助您尋找遺失的電子郵件,並排解郵件未如預期送達的問題。您也可以檢查郵件傳送後的狀態資訊,包括郵件標籤、郵件位置、郵件是否標示為垃圾郵件,以及郵件是否在傳送後遭到刪除。
ELS 可讓您使用不同類型的條件搜尋郵件:
- 根據貴機構的寄件者或收件者。
- 依電子郵件地址、IP 位址或網域。
- 在預先定義的時間範圍內或指定自訂日期範圍內。
- 傳送至貴機構的 Google 網路論壇或其他郵寄清單。
使用 ELS 預先定義的搜尋條件尋找郵件
- 登入Google 管理控制台。請使用「管理員帳戶」(而非目前使用的帳戶) 登入。[email protected]
- 在管理控制台中,依序點選「選單」圖示
「報告」
「電子郵件記錄搜尋」。
- 按一下「預先定義的搜尋」分頁標籤。下次使用 ELS 時,系統會預設選取「預先定義的搜尋」分頁。
- 在「預先定義的搜尋」分頁中,從「預先定義的搜尋」選單中選取所需選項:
選項說明今天的所有郵件搜尋今天當地時間凌晨 12 點開始貴機構全體使用者收發的所有郵件。從昨天至今的所有郵件搜尋過去 48 小時內貴機構全體使用者收發的所有郵件。48 小時的時間範圍是從前一天的當地時間凌晨 12 點開始起算。過去 7 天內的所有郵件搜尋過去 7 天內貴機構全體使用者收發的所有郵件。7 天的時間範圍是從今天的 7 天前當地時間凌晨 12 點開始起算。您網域從昨天至今傳送的郵件搜尋過去 48 小時內從您網域寄出的所有外寄郵件。您網域從昨天至今收到的郵件搜尋過去 48 小時內傳送給您網域中收件者的所有郵件。 - 按一下「搜尋」。系統會根據在搜尋結果中傳回的郵件數量,在 1 分鐘到 1 小時內傳回搜尋結果。
使用 ELS 自訂搜尋功能尋找郵件
- 登入Google 管理控制台。請使用「管理員帳戶」(而非目前使用的帳戶) 登入。[email protected]
- 在管理控制台中,依序點選「選單」圖示
「報告」
「電子郵件記錄搜尋」。
- 按一下「自訂搜尋」分頁標籤。下次使用 ELS 時,系統會預設選取「自訂搜尋」分頁。
- 在「自訂搜尋」分頁中,在一或多個欄位中輸入搜尋條件。除了「日期」以外,其他皆為選填欄位,除非所選日期範圍是 30 天前:
欄位說明日期選取要搜尋的日期範圍選項 (必填):- 現在
- 從昨天起
- 最近 7 天
- 指定範圍:指定過去 30 天內的自訂日期範圍。
- 超過 30 天:如果選取這個選項,您必須輸入收件者的完整電子郵件地址和郵件 ID。
- 這個欄位不支援萬用字元。
- 如要使用部分電子郵件地址進行搜尋,至少必須輸入 3 個字元。
- 如要搜尋完全符合的電子郵件地址,請輸入完整地址並加上引號,例如 “[email protected]”。
- 這個欄位不支援萬用字元。
- 如要使用部分電子郵件地址進行搜尋,至少必須輸入 3 個字元。
- 如要搜尋完全符合的電子郵件地址,請輸入完整地址並加上引號,例如 “[email protected]”。
- 按一下「搜尋」。系統會根據在搜尋結果中傳回的郵件數量,在 1 分鐘到 1 小時內傳回搜尋結果。